Classpad Manager V3 Professional Install Key Cylinder
Using Wine to install Casio ClassPad Manager Pro on a Mac STEP ONE First step is to install - this is a free download from the App Store (Some of you will already have this installed). Requirements: Mac OS X 10.7 or later STEP TWO Next install, it is an open source package manager. We will use this to install Wine. After it has been installed open a terminal window and type sudo port -v selfupdate STEP THREE Next we will configure Macports, once again open a terminal window and type or you could just CMD + C and then CMD + V from below. Echo export PATH=/opt/local/bin:/opt/local/sbin: $PATH$' n'export MANPATH=/opt/local/man: $MANPATH sudo tee -a /etc/profile This command will ask for your password (local machine), enter this and it should return two lines that look like this, export PATH=/opt/local/bin:/opt/local/sbin:$PATH export MANPATH=/opt/local/man:$MANPATH Next type the following command to allow Macports to know your processor type.
The following procedures apply to the installation of both the Professional and Basic versions of ClassPad. K To install ClassPad Manager Version 3. Issue License Code from Claim Code / Install Key. CG50series v3.10 for Mac OS; fx-CG Manager PLUS. Manager Subscription for ClassPad II.
Windows 7 Professional Install Key


If `sysctl -n hw.cpu64bitcapable` -eq 1 ; then echo '+universal' sudo tee -a /opt/local/etc/macports/variants.conf; else echo 'not 64bit capable'; f STEP FOUR Now we will install Wine via Macports, at the terminal command line type sudo port install wine Enter your password when it asks and then be prepared to wait - this step will take a long time. If you get an error message at this step that reads error: C compiler cannot create executables or Failed to locate 'make' in path, it means you forgot to install. STEP FIVE Next Step is to install Casio Class Pad on Windows (either another machine or use a VM Like Parallels or VMWare Fusion. Install Class Pad and update. Then copy the C: Program Files CASIO directory to a USB Drive or Thumb Drive.
We need this for a trick later, which allows us to bypass the update process, thus allowing you to have a completely updated version of Class Pad. (Version 3.06.1000) STEP SIX Copy to the desktop the ClassPad windows install file (32 bit, version 3.02) “setup.exe” and then at terminal type cd /Users/ /Desktop Ok lets install Class Pad using Wine. Wine setup.exe This will install Class Pad onto your home drive ie /Users/ /.wine/drivec/Program Files/ Enter your valid license key to activate your Class Pad - BUT DO NOT UPDATE USING THE UPDATER. This will not work and can break the install. STEP SEVEN Run ClassPad Manager Pro to test if this works, at the terminal type /opt/local/bin/wine /.wine/drivec/Program Files/CASIO/ClassPad Manager v3 Professional/ClassPad300v3Pro.exe Wait for a few seconds for X11 to start and up appears ClassPad Manager (Old Version), if this step fails grab output from terminal window including errors and visit / If this has worked close down X11 and proceed to the next step. STEP EIGHT Ok so now copy to your desktop the CASIO folder from your windows install.
Once done open up terminal and type. (Easy to copy this to Textedit, change username to yours then paste into the terminal window) cp -R /Users/ /Desktop/CASIO/. /Users/ /.wine/drivec/Program Files/CASIO/. Where is your username. This updates your Class Pad to the same version as is on your PC install. Even though the Class Pad reports it to be the old version it is the new version, with all the updated features. STEP NINE Ok lets pretty this up a bit.
Download the, Open the dmg file and drag the icon to your desktop. This saves you from having to use terminal all the time and automates the process. A terminal window will still open and but this can minimised. Congratulations on setting up Casio Class Pad on your Mac.
Disclaimer: This is open source software covered by GPL3 and as such use at your own risk. Casio ClassPad Manager is commercial software that requires a licence key.
By law you are allowed to use the licenced version of this software on any OS as long as you do not interfere with the original licenced software. Note:. This is a time consuming process and may require technical support from your IT department.
You cannot perform firmware updates to a ClassPad 330 calculator from within Mac OS X. The screen capture function within ClassPad Manager will not work. Alternatively use the screen capture functions built into OS X. Acknowledgement: Karl Smith - Apple Engineer St Stephen’s School.
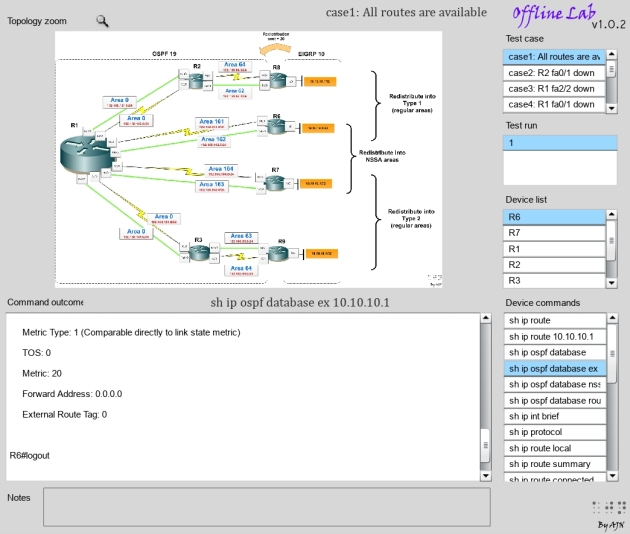
System Requirements Operating Systems: Windows Vista® (32-bit), Windows® 7 (32-bit/64-bit), Windows® 8 (32-bit/64-bit), Windows® 8.1 (32-bit/64-bit) Your hardware configuration needs higher than functionalities that operating system recommends. Computer: Computer with one of the Windows operating systems pre-installed (Excluding computers with an upgraded operating system and self-built computers.) Disk Space: 100MB for installation and uninstall Note: Actual requirements and product functionality may vary based on your system configuration and operating system. Other: USB port for direct connection. Do not connect via a USB hub. Video adapter and display must support resolution of XGA(1024×768) or higher(up to FHD(1920×1080)), 16 bit or higher systemcolor. CD-ROM drive. Adobe® Reader® 8.0 or later.